Having a dual monitor setup can significantly enhance your productivity, allowing you to multitask efficiently and work on multiple tasks simultaneously. However, encountering the issue of both monitors displaying the same content can be frustrating and hinder your ability to take full advantage of the dual monitor setup. In this blog post, we will explore why the PC shows the same display on two monitors and provide step-by-step solutions to help you troubleshoot and resolve the issue.
Understanding the Problem: Why Is the PC Showing the Same Display on Two Monitors?
How to setup dual monitors? Setup and having one involves connecting two monitors to a single computer, enabling you to extend your screen real estate and display different content on each monitor. However, there are instances when both monitors show the exact same content, effectively mirroring each other. This issue prevents you from utilizing the full potential of a dual monitor configuration and limits your ability to work efficiently.
Common Scenarios of Same Display on Two Monitors:
1. Duplicate Display Mode: The duplicate display mode is a feature that mirrors the content of one monitor onto another. It is typically enabled when you connect a projector or a second monitor for presentations or sharing content on a larger screen. However, when this mode remains enabled unintentionally, both monitors will display the same content.
2. Incorrect Display Settings: Misconfigured display settings can also lead to both monitors showing the same content. This could include settings such as screen resolution, display orientation, or the arrangement of monitors.
Importance of Extended Screen Functionality:
The extended screen functionality is a key benefit of a dual monitor setup. It allows you to extend your desktop across both monitors, providing you with a larger workspace to work with multiple applications, compare documents side by side, or monitor real-time data while working on other tasks. Having different content on each monitor enhances productivity and enables a seamless workflow.
In the upcoming sections of this blog, we will guide you through troubleshooting steps and solutions to address the issue of both monitors displaying the same content. We will cover hardware connections, display settings in Windows, graphics driver updates, and additional tips to resolve the problem. Furthermore, we will explore the process of setting up dual monitors, discuss common multiple display issues, and provide insights on extending the screen on Windows.
By the end of this blog post, you will have a comprehensive understanding of the underlying causes of the problem and the necessary steps to resolve it. You will be equipped with the knowledge to enjoy the full benefits of dual monitors, extend your screen on Windows, and enhance your productivity in a multi-monitor environment. Let’s dive in and explore the troubleshooting solutions for the issue of both monitors showing the same display.
Second Monitor Not Displaying? Causes and Solutions
A secondary monitor, also known as a second monitor or an additional monitor, refers to an additional display device that is connected to a computer alongside the primary monitor. While the primary monitor is typically the main display where the operating system and primary applications are shown, the secondary monitor provides extra screen space to extend the desktop and display additional content.
In a dual monitor setup, the second monitor plays a crucial role in expanding the workspace and enabling multitasking. It allows users to spread out their work across two screens, making it easier to manage multiple applications, view reference materials while working on a project, or compare documents side by side. The extended screen functionality provides a seamless and efficient workflow, increasing productivity and enhancing the overall user experience.
However, there are situations where the second monitor does not display any content or shows the same display as the primary monitor. This can be caused by various factors, including:
1. Hardware Connections: The most common reason for a second monitor not displaying is a loose or incorrect hardware connection. Ensure that the video cable connecting the second monitor to the computer is securely plugged into both the monitor and the appropriate video port on the computer, such as HDMI, DisplayPort, or VGA. Faulty or damaged cables can also prevent the second monitor from displaying correctly.
2. Display Settings: Misconfigured display settings in the operating system can cause the second monitor to show the same content as the primary monitor. This can happen if the display settings are set to duplicate or mirror the screens instead of extending the desktop. In such cases, the second monitor will mimic the primary monitor, showing identical content.
3. Graphics Driver Issues: Outdated or incompatible graphics drivers can lead to problems with multiple displays. Graphics drivers are responsible for facilitating communication between the computer’s operating system and the graphics card. If the graphics drivers are not up to date or if there are compatibility issues, it can prevent the second monitor from functioning correctly.
4. Power and Display Source: Check if the second monitor is receiving power and turned on. Additionally, ensure that the monitor is set to the correct input source. Sometimes, the monitor may be set to a different input source, such as VGA instead of HDMI, causing no signal to appear on the screen.
5. Hardware Compatibility: Not all computers and graphics cards support multiple monitors or extended display configurations. Some older or less powerful systems may not have the necessary hardware capabilities for using two monitors simultaneously. In such cases, the second monitor may not display properly, or the system may not recognize it at all.
To troubleshoot and resolve the issue of the second monitor not displaying, it is important to check the hardware connections, verify display settings in the operating system, update graphics drivers, and ensure hardware compatibility. By addressing how to setup dual monitors, installing drivers, & ensuring compatibility users can effectively troubleshoot the problem and enjoy the benefits of extended screen functionality.
How to Extend Screen on Windows: Tips and Tricks
Extending the screen on Windows allows you to use multiple monitors and extend your desktop across them, providing you with a larger workspace and enhanced productivity. Here’s a step-by-step guide on how to extend the screen on Windows:
1. Connect the Monitors: Ensure that both monitors are properly connected to your computer. Use the appropriate cables (such as HDMI, DisplayPort, or VGA) to connect each monitor to the corresponding video ports on your computer. Make sure the monitors are powered on.
2. Access Display Settings: Right-click on an empty area of your desktop and select “Display settings” from the context menu. This will open the Display settings page in the Windows Settings app.
3. Identify and Arrange Monitors: In the Display settings, you will see a visual representation of your monitors labeled as “1” and “2”. If the monitors are not displayed correctly, you can click and drag them to rearrange their positions, aligning them as they are physically arranged on your desk.
4. Adjust Resolution and Orientation: Click on each monitor in the Display settings to customize its individual settings. You can adjust the screen resolution by selecting the desired resolution from the drop-down menu. Additionally, you can change the orientation of each monitor (landscape or portrait) based on your preferences.
5. Enable Extended Display Mode: Scroll down to the “Multiple displays” section in the Display settings. Under the “Multiple displays” dropdown, select “Extend these displays” to enable the extended display mode. This will allow you to extend your desktop across both monitors.
6. Apply the Settings: After making the necessary adjustments, click the “Apply” button to apply the new display settings. Windows will briefly flash the changes on the monitors and prompt you to confirm whether the new settings work or not. If the display appears correctly on both monitors, click “Keep changes” to finalize the setup. If the display does not work or is not as expected, click “Revert” to revert back to the previous settings.
7. Test and Fine-tune: Once the extended display mode is enabled, you can test it by moving your mouse cursor to the edge of one monitor and observing it appearing on the other monitor. You can now open applications, files, and windows and drag them between the two monitors, effectively utilizing the extended workspace.
Note:
Depending on your graphics card and drivers, the exact steps and options may vary slightly. If you encounter any difficulties, refer to your graphics card’s user manual or the manufacturer’s website for specific instructions.
By following these steps, you can extend the screen on Windows and enjoy the benefits of a dual monitor setup. Remember that Windows provides various customization options for multiple displays, allowing you to adjust settings such as resolution, orientation, and arrangement according to your preferences and workflow requirements.
Multiple displays not working for me, and why is the PC showing the same display on two monitors
If you are experiencing difficulties with multiple displays not working and both monitors showing the same display, there can be several underlying causes. Here are some troubleshooting steps to help you identify and resolve the issue:
1. Check Hardware Connections: Ensure that all cables connecting the monitors to the computer are securely plugged in. Verify that the cables are connected to the correct video ports on both the computer and the monitors. If using adapters or converters, make sure they are functioning properly.
2. Verify Display Settings: Access the Display settings on your computer by right-clicking on an empty area of your desktop and selecting “Display settings.” Confirm that the display mode is set to “Extend these displays” rather than “Duplicate” or “Mirror.” Adjust the screen resolution and orientation settings if needed.
3. Update Graphics Drivers: Outdated or incompatible graphics drivers can cause issues with multiple displays. Visit the website of your graphics card manufacturer and download the latest drivers for your specific model. Install the updated drivers and restart your computer to apply the changes.
4. Check Graphics Card Compatibility: Ensure that your graphics card supports multiple displays and extended desktop functionality. Some older or less powerful graphics cards may have limitations that prevent proper dual monitor operation. Refer to the documentation or specifications of your graphics card to confirm compatibility.
5. Test with Different Cables and Ports: Faulty cables or malfunctioning video ports can lead to display problems. Try using different cables (e.g., HDMI, DisplayPort, or VGA) and connecting the monitors to different video ports on your computer to identify if the issue lies with a specific cable or port.
6. Power Cycle and Restart: Power off your computer and monitors, disconnect all cables, and wait for a few minutes. Then, reconnect the cables and power on the devices. This power cycling process can sometimes resolve connectivity issues.
7. Use Display Troubleshooters: Windows operating systems often include built-in display troubleshooters. Access the Troubleshoot settings by going to Start > Settings > Update & Security > Troubleshoot. Run the display troubleshooter to detect and automatically fix common display problems.
8. Test with Another Computer: If possible, connect the monitors to another computer to determine if the issue is specific to your computer or related to the monitors themselves. If the monitors work correctly with another computer, the problem may lie within your computer’s hardware or software settings.
If none of these steps resolve the issue, consider seeking assistance from a technical professional who can provide further guidance and support.
Conclusion
Remember that troubleshooting steps may vary depending on your specific operating system version and hardware configuration. It’s always a good idea to consult the documentation and support resources provided by your computer manufacturer and graphics card manufacturer for detailed instructions tailored to your setup.
By following these troubleshooting steps, you should be able to identify and resolve the issue of multiple displays not working and the PC showing the same display on both monitors. Moreover, resolving all of the complex issues would be much more convenient if you hire a designer with hands-on experience.
Summary
In conclusion, encountering issues with multiple displays not working or why is the PC showing the same display on two monitors can be frustrating, but there are various troubleshooting steps you can take to resolve these problems. By checking hardware connections, verifying display settings, updating graphics drivers, ensuring compatibility, testing with different cables and ports, power cycling, using display troubleshooters, and considering alternative computer setups, you can effectively identify and address the underlying causes.
It is important to remember that troubleshooting steps may vary depending on your specific hardware configuration and operating system version. Consulting the documentation and support resources provided by your computer manufacturer and graphics card manufacturer can provide additional guidance tailored to your setup.
With the right troubleshooting approach and attention to detail, you can overcome the challenges and enjoy the benefits of a dual monitor setup with extended screen functionality. Multiple displays offer increased productivity, expanded workspace, and the ability to multitask efficiently. Whether you’re working on complex projects, comparing documents, or simply enjoying a more immersive computing experience, the extended display feature can significantly enhance your workflow.
If you have followed the troubleshooting steps outlined and are still unable to resolve the issue, it may be helpful to seek assistance from a technical professional who can provide further expertise and support. They can evaluate your specific setup and help identify any underlying hardware or software issues that may be causing the problem.
Remember, the key to troubleshooting is patience and systematic problem-solving. By taking the necessary steps and exploring the possible solutions, you can overcome the challenges and make the most of your dual monitor setup, enjoying the benefits of an extended and productive workspace.

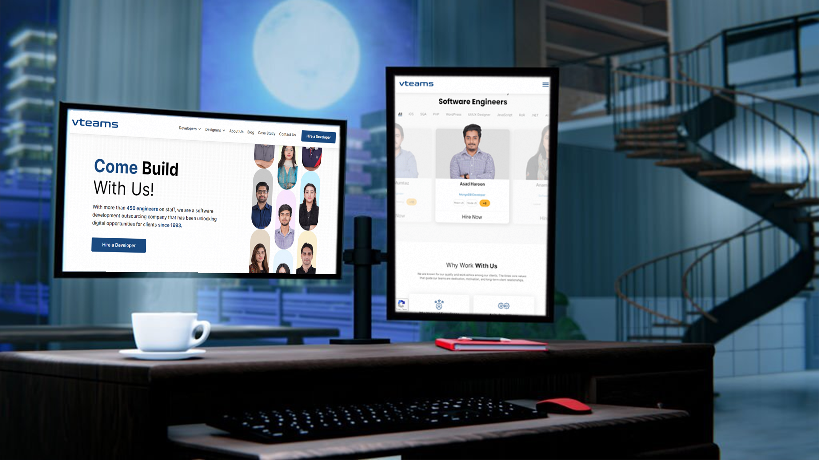
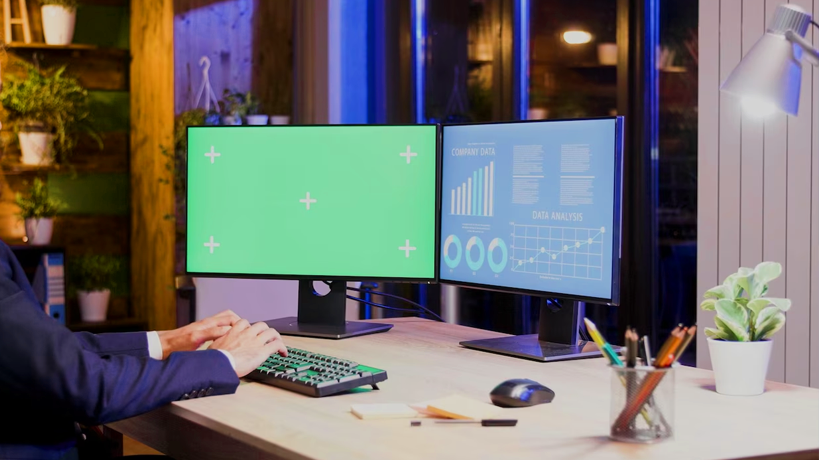


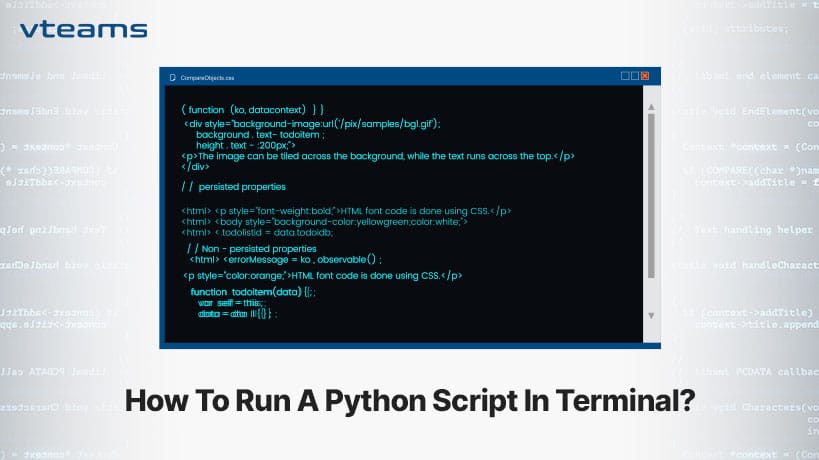

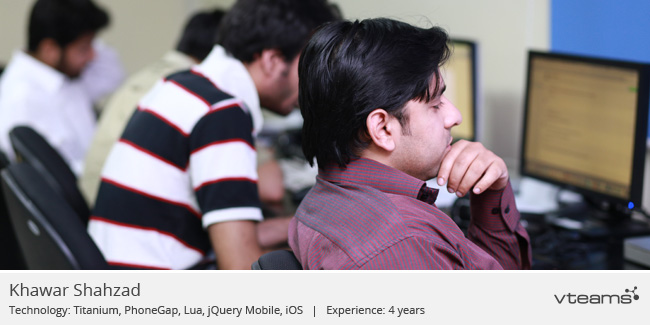
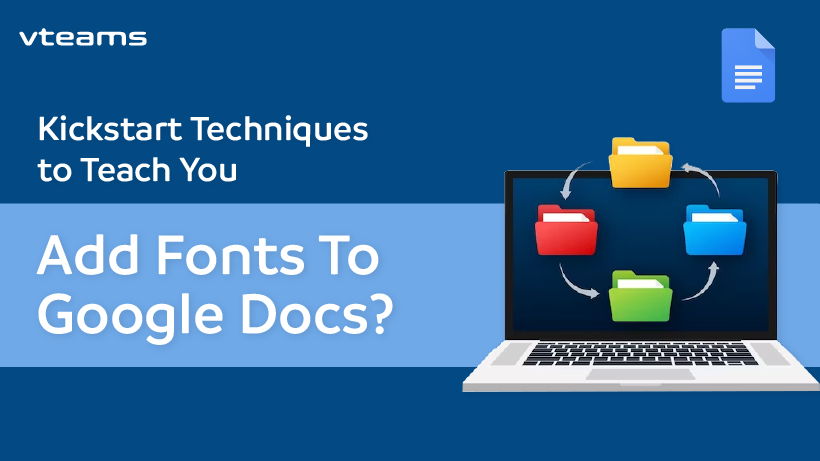




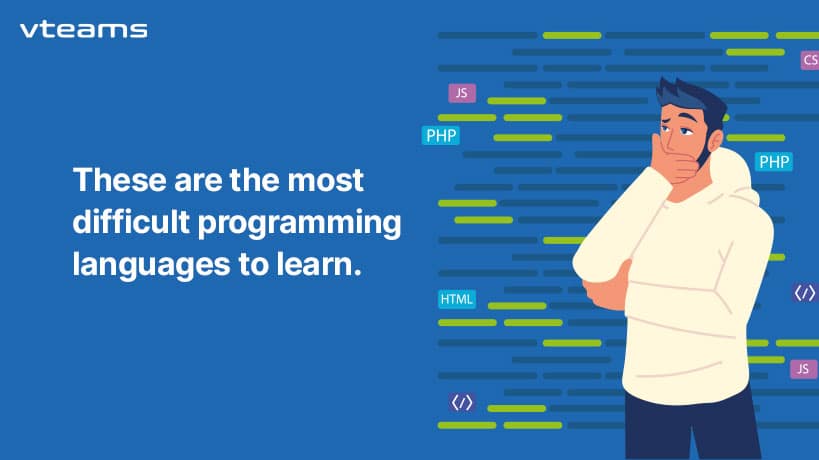

0 Comments